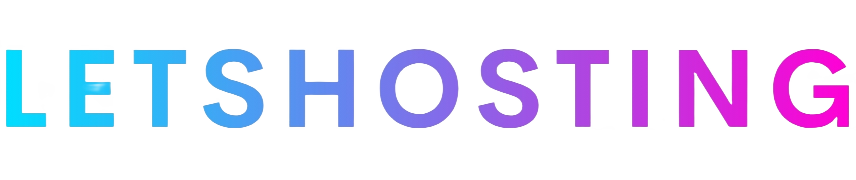DigitalOcean VPN Server Guide: Droplet and OpenVPN Access Server
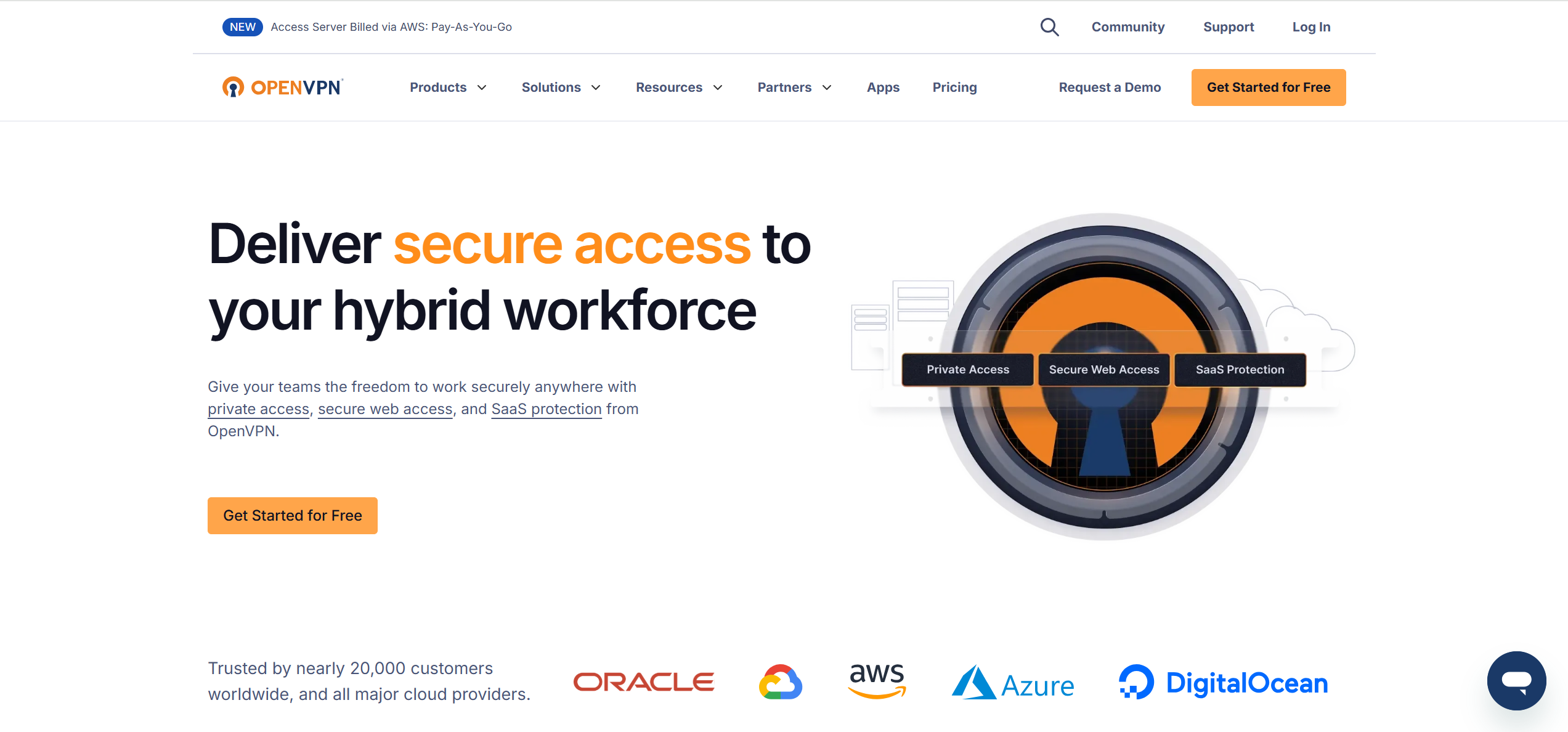
A VPN (Virtual Private Network) encrypts your internet traffic and masks your IP address, providing a secure and private connection—especially useful on public Wi-Fi. Setting up your own VPN server on DigitalOcean using a Droplet and OpenVPN Access Server gives you control over your connection, often at a lower cost than commercial VPN services. This guide walks you through the process step-by-step, designed to be clear and beginner-friendly.
DigitalOcean is a cloud platform that lets you deploy virtual servers (Droplets) quickly. Their marketplace offers a pre-configured OpenVPN Access Server image, simplifying the setup process significantly.
Why Use DigitalOcean for Your VPN Server?
- Ease of Use: The OpenVPN Access Server image reduces setup complexity.
- Privacy: You control your server and data, unlike third-party VPNs.
- Affordable: Plans start at $5/month with 1TB of bandwidth.
- Scalable: Upgrade your Droplet as your needs grow.
Step-by-Step Setup Guide
Step 1: Create a DigitalOcean Account
- Log in to access the dashboard.
Step 2: Create a New Droplet
- Click “Create” > “Droplets” in the dashboard.
- Choose an Image:
- Go to the “Marketplace” tab.
- Search for “OpenVPN Access Server” and select it.
- Select a Plan:
- The Basic plan (1GB RAM, 25GB storage, $5/month) works for most users.
- Choose a higher plan if you expect heavy usage.
- Choose a Datacenter Region:
- Pick a region close to your location for better speed (e.g., New York if you’re in the US East Coast).
- Authentication Method:
- SSH Keys (Recommended): Secure and preferred. Follow DigitalOcean’s SSH key guide if new to this.
- Password: Use a strong, unique password if you opt for this.
- Additional Options (Optional):
- Add backups or monitoring if desired (not required for VPN).
- Hostname: Name your Droplet (e.g., “vpn-server”).
- Click “Create Droplet” to deploy.
Step 3: Connect to Your Droplet
- Wait for the Droplet to finish creating (takes a minute or two). You’ll see its IP address in the dashboard.
- Using SSH Keys:
- On macOS/Linux: Open Terminal and run ssh root@your_droplet_ip.
- On Windows: Use PuTTY, entering your Droplet’s IP and SSH key.
- Using a Password:
- Connect with the same tools, entering the password when prompted.
- Set OpenVPN Password:
- On first login, you’ll be asked to set a password for the “openvpn” user. Choose a strong one (e.g., mix of letters, numbers, symbols).
Step 4: Access the OpenVPN Web Interface
- Open a browser and go to https://your_droplet_ip/admin.
- Ignore the security warning (self-signed certificate) and proceed.
- Log in with:
- Username: openvpn
- Password: The one you set in Step 3.
Step 5: Configure OpenVPN Access Server
- The web interface loads with default settings that work for most users.
- Add Users:
- Navigate to “User Permissions”.
- Add a username (e.g., “user1”) and save.
- Authentication: Local authentication is enabled by default. Advanced options like LDAP are available but optional.
Step 6: Download and Install the OpenVPN Client
- In your browser, go to https://your_droplet_ip (no “/admin”).
- Log in with the username you created (e.g., “user1”).
- Download the OpenVPN client for your device:
- Options include Windows, macOS, Linux, iOS, or Android.
- Install the client following the provided instructions.
Step 7: Connect to Your VPN
- Open the installed client on your device.
- Use the downloaded configuration file or credentials to connect.
Additional Tips and Considerations
- Bandwidth Monitoring:
- DigitalOcean includes 1TB of outbound bandwidth on the $5 plan. Check usage in the dashboard to avoid overage fees.
- Security Best Practices:
- Use SSH keys over passwords.
- Keep your Droplet and OpenVPN updated (via the web interface or SSH).
- Optional Configurations:
- Split Tunneling: Route only specific traffic through the VPN (configured in the client or server settings).
- Custom DNS: Set in the OpenVPN admin interface if needed.
- Multiple Users: Add more users in the “User Permissions” section as needed.
Why This Setup Works
- Fast Setup: Takes less than 10 minutes with the marketplace image.
- Cost-Effective: Starts at $5/month, cheaper than many VPN subscriptions.
- Full Control: You manage your server and data.
Final Thoughts
Setting up a VPN server on DigitalOcean with OpenVPN Access Server is a simple, powerful way to boost your online privacy and security. This guide covers the essentials to get you started, but for advanced tweaks or troubleshooting, check DigitalOcean’s community tutorials or OpenVPN’s documentation. Enjoy your secure connection!