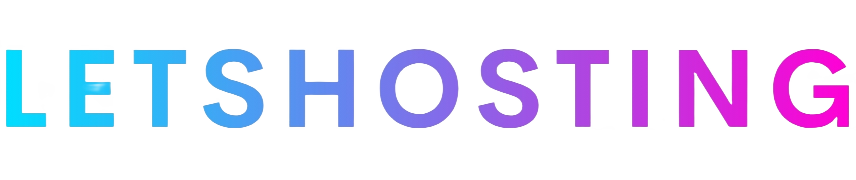Get Started with Docker on Vultr Marketplace: A Step-by-Step Guide for Beginners
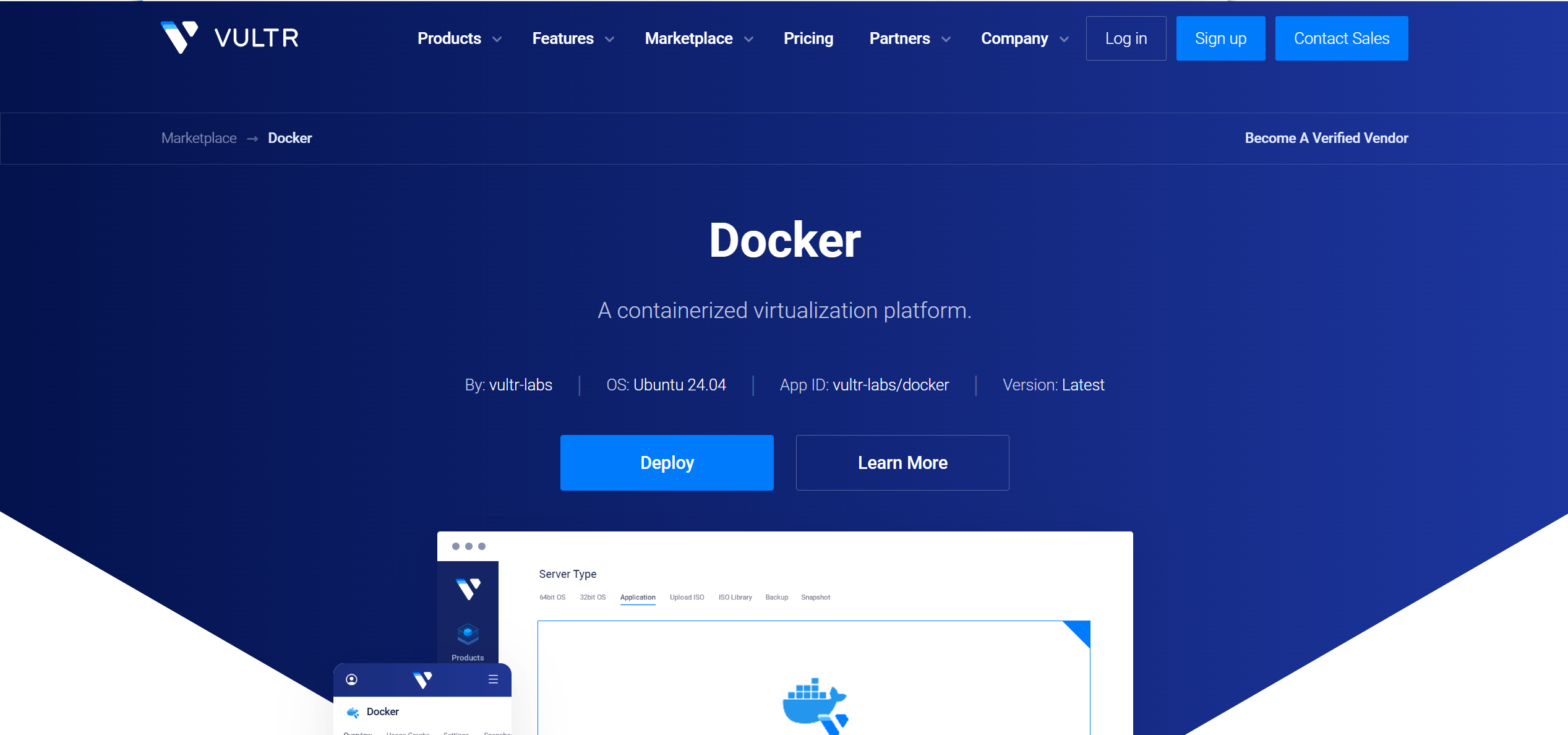
Docker is a powerful platform that enables developers to build, ship, and run applications inside containers. Containers are lightweight and portable and ensure that applications run consistently across different environments. Vultr, a popular cloud hosting provider, simplifies deploying Docker through its Marketplace, offering pre-configured applications that can be launched with just a few clicks. This guide provides a detailed, step-by-step walkthrough to deploy Docker using Vultr Marketplace Apps, ensuring you can get started quickly and easily.
Prerequisites
Before you begin, ensure you have the following:
- A Vultr account: If you don’t have one, sign up at vultr.com. You’ll need an active account to access the Marketplace and deploy a server.
Step 1: Log in to Your Vultr Account
- Enter your login credentials (email and password) and click Log In.
Step 2: Navigate to the Marketplace
- Once logged in, locate the navigation menu on the left-hand side of the dashboard.
- Click on Products to expand the dropdown menu.
- Select Marketplace from the list. Alternatively, if the Marketplace is prominently displayed on your dashboard, you can click it directly.
Step 3: Find the Docker App
- In the Marketplace interface, you’ll see a variety of pre-configured applications.
- Use the search bar at the top and type “Docker” to quickly locate the Docker app, or browse through the categories (e.g., “Developer Tools”) to find it manually.
- Click on the Docker app tile to view its details, such as a description and deployment options.
Step 4: Deploy the Docker App
- On the Docker app’s detail page, click the Deploy button (this might also be labeled as “Deploy Now” or similar).
- You’ll be redirected to the server deployment page, where the Docker app is pre-selected as the server type.
Step 5: Configure Your Server
- Choose a Server Location: Select a data center location from the available options. Pick one closest to you or your target audience to minimize latency.
- Select a Server Plan: Choose a pricing plan that matches your resource needs. Options typically include:
- CPU (number of cores)
- RAM (memory)
- Storage (disk space)
- Bandwidth For basic Docker usage, a small plan (e.g., 1 CPU, 1 GB RAM) may suffice, but scale up based on your application requirements.
- Additional Features: Optionally, enable features like:
- Backups: For automatic server backups.
- Firewall: To restrict network access.
- Private Networking: If you need isolated communication between servers.
- Review your configuration settings to ensure everything is correct.
- Click Deploy Now to initiate the server deployment process.
Step 6: Wait for Deployment
- After clicking “Deploy Now,” Vultr’s cloud orchestration will begin provisioning your server.
- This process typically takes 1-3 minutes, depending on the server size and location.
- Monitor the progress in the Vultr dashboard under the Instances section. You’ll see the status change from “Pending” to “Active” once the server is ready.
Step 7: Access Your Server via SSH
- Once the server is active, locate its details in the Vultr dashboard:
- Go to Products > Instances.
- Click on your newly deployed server to view its information.
- Note the IP address of the server (e.g., 192.168.1.1).
- Vultr provides access credentials during deployment:
- If you used an SSH key, it will be linked to the server.
- If not, a root password will be displayed or emailed to you.
- Open a terminal or SSH client (e.g., PuTTY on Windows, or the built-in terminal on macOS/Linux).
- Connect to the server as the root user using the following command (replace your_server_ip with the actual IP address):bash
ssh root@your_server_ip - If prompted, enter the root password or confirm your SSH key authentication.
Step 8: Switch to the Docker User
- After logging in as root, the Vultr Docker Marketplace app automatically creates a dedicated docker user for managing Docker with limited privileges.
- Switch to this user by running:bash
su - docker - You’ll now be logged in as the docker user, ready to interact with Docker.
Step 9: Verify Docker Installation
- To ensure Docker is installed and functioning correctly, run a test container:bash
docker run hello-world - This command does the following:
- Pulls the lightweight hello-world image from Docker Hub (if not already present).
- Runs a container that outputs a confirmation message.
- If successful, you’ll see output similar to this:
Hello from Docker! This message shows that your installation appears to be working correctly. ... - This confirms that Docker is properly set up and ready for use.
Conclusion
Congratulations! You’ve successfully deployed Docker on a Vultr server using the Marketplace Apps feature. With Docker now running, you can begin creating, managing, and deploying containers for your applications. The Vultr Marketplace simplifies the process by pre-installing Docker and configuring a dedicated user, saving you time and effort.
For next steps, consider:
- Exploring Docker commands to manage containers, images, and networks (e.g., docker ps, docker pull, docker run).